Cyberattacks are becoming more sophisticated and dangerous every day, especially for iPhone users who may be targeted by hackers.
Fortunately, Apple has introduced a new feature called Lockdown Mode, which is designed to protect your iPhone from these extreme threats. But what exactly does Lockdown Mode do, and how can you use it?

iPhone users can access the Lockdown Mode feature. (CyberGuy.com)
What is Lockdown Mode?
Lockdown Mode is a feature that is available for iPhone and iPad devices that run iOS 16 or later versions of the operating system. Lockdown Mode is not enabled by default, but you can turn it on if you think you are at risk of being targeted by sophisticated digital threats.
ARE YOU PROTECTED FROM THREATS? SEE THE BEST ANTIVIRUS PROTECTION REVIEWED HERE
Signs that you might be under attack
#1 Your iPhone is behaving strangely, such as crashing, overheating, draining the battery more quickly than usual, or making noises when not in use.
#2 You notice unfamiliar apps or files on your iPhone, or your settings have been changed without your permission.
#3 You receive suspicious messages or calls from unknown numbers, or your contacts report receiving messages or calls from you that you did not send or make.
#4 Finally, you see unusual charges on your phone bill or data usage, or your iPhone uses more data than usual, even when it's idle.
If you notice any of these signs, you might want to consider turning on Lockdown Mode as soon as possible.
MORE: HIDDEN IPHONE SETTINGS TO CHANGE THE MOMENT YOU DOWNLOAD THE NEW IOS 17

When iPhone users enable lockdown mode, certain features from the phone are disabled or will not function normally. (CyberGuy.com)
MORE: HOW TO OUTSMART CRIMINAL HACKERS BY LOCKING THEM OUT OF YOUR DIGITAL ACCOUNTS
What happens when you enable Lockdown Mode?
When you enable Lockdown Mode, your device will not function like it normally does. Some apps, websites and features will be strictly limited or unavailable for security reasons. For example, when Lockdown Mode is on:
Wireless connectivity: To protect your data, your device will only connect to secure Wi-Fi networks and will cut off any non-secure Wi-Fi connection when you activate Lockdown Mode.
Web browsing: Some websites may not work properly or load more quickly because Lockdown Mode blocks some web technologies that are complex or risky. You may also see missing images or fonts on some web pages.
FaceTime: You won’t receive any FaceTime calls from people you haven’t called before. You also won’t be able to use features like SharePlay and Live Photos during FaceTime calls.
Messages: Most message attachment types are blocked, other than certain images, video and audio. Some features, such as links and link previews, are unavailable.
Device connections: You need to unlock your device before you can connect it to another device or accessory. If you have a Mac laptop with Apple silicon, you also need to give permission to connect it to an accessory.
Photos: When you share photos, Lockdown Mode will remove any location information from them. You also won’t be able to see or join any shared albums in the Photos app. You can still view these albums on other devices that don’t have Lockdown Mode enabled.
Apple services: You won’t receive any invitations for Apple services, such as invitations to manage a home in the Home app, unless you have invited that person before.
Configuration profiles: You can’t install any configuration profiles or enroll your device in Mobile Device Management or device supervision while in Lockdown Mode.
As you can see, Lockdown Mode is a very restrictive mode that limits many of the features that make your iPhone enjoyable and convenient. However, it also provides a strong layer of protection against cyberattacks that could compromise your privacy and security.
BEWARE OF THESE POPULAR ANDROID APPS CONTAINING DECEPTIVE ADWARE

Using the Lockdown Mode can help in preventing cyberattacks. (CyberGuy.com)
MORE: HOW TO USE THE NEW AUDIO MESSAGES FEATURES IN IOS 17
How to turn on Lockdown Mode on your iPhone or iPad
If you want to enable Lockdown Mode on your iPhone or iPad and you find yourself needing this extreme rapid security protection, you need to follow these steps:
- Open the Settings app on your device
- Tap Privacy & Security
- Scroll down and tap Lockdown Mode
MEET THE FIRST PERSON EVER TO RECEIVE A FULLY FUNCTIONAL BIONIC HAND WITH AI

Directions on how to turn on Lockdown Mode on your Apple device. (CyberGuy.com)
- Tap Turn On Lockdown Mode
- Tap Turn On Lockdown Mode & Restart, then enter your device passcode when prompted
APPLE’S TWICE AS FAST NEW MACBOOK PRO LAPTOP AND 24-INCH IMAC ALL-IN-ONE DESKTOP ARE HERE

Directions on where to select "turn on" and "turn off" for the Lockdown Mode feature. (CyberGuy.com)
MORE: THE IPHONE 15'S HOT MESS
Your device will restart and enter Lockdown Mode. You will see a lock icon in the status bar indicating that Lockdown Mode is on. You can also check the status of Lockdown Mode in the Settings app under Privacy & Security.
What to do after turning on Lockdown Mode
After you turn on Lockdown Mode, Apple suggests some additional steps to protect your device from cyberattacks:
Update your device to the latest software version. This will ensure that you have the most recent security patches and bug fixes.
Change your Apple ID password, and enable two-factor authentication. This will prevent unauthorized access to your Apple account and services.
Contact Apple Support if you suspect that your device has been compromised or infected by spyware. They can help you diagnose and resolve any issues with your device. You can set up a free online session with Apple Support by following these steps.
Review your iCloud settings, and turn off any features that you don’t need or use. This will reduce the amount of data that is stored in iCloud and potentially exposed to hackers.
- To review your iCloud settings on iPhone or iPad: Open the Settings app on your device At the top of the Settings screen, tap your name to go to your Apple ID page On the next screen, tap iCloud In the Apps Using iCloud section, you can turn off any app’s connection to iCloud by swiping the buttons to the left, turning them from green to gray. This disconnects, or turns off, that app’s iCloud syncing.
- Open the Settings app on your device
- At the top of the Settings screen, tap your name to go to your Apple ID page
- On the next screen, tap iCloud
- In the Apps Using iCloud section, you can turn off any app’s connection to iCloud by swiping the buttons to the left, turning them from green to gray. This disconnects, or turns off, that app’s iCloud syncing.
- To review your iCloud settings on Mac: Open System Preferences, which you can do by clicking the Apple icon in the top-left corner of your screen’s toolbar and selecting System Preferences in the drop-down Click Apple ID in the top-right corner of System Preferences, next to your name Here, you can manage and turn off iCloud features for your Mac
- Open System Preferences, which you can do by clicking the Apple icon in the top-left corner of your screen’s toolbar and selecting System Preferences in the drop-down
- Click Apple ID in the top-right corner of System Preferences, next to your name
- Here, you can manage and turn off iCloud features for your Mac
- To sign out of iCloud on iPhone or iPad: Open the Settings app on your device At the top of the Settings screen, tap your name to go to your Apple ID page Scroll to the very bottom of your Apple ID page and tap Sign Out You’ll be asked to enter your Apple ID password. Then, tap Turn Off. This will disable Find My iPhone, which is necessary in order to disable iCloud. On the next screen, you’ll be asked to confirm which iCloud data you want to keep stored as a copy on your phone. You can toggle between the options by tapping the colored bar next to each item. Leave it green to save, or white to disable.
- Open the Settings app on your device
- At the top of the Settings screen, tap your name to go to your Apple ID page
- Scroll to the very bottom of your Apple ID page and tap Sign Out
- You’ll be asked to enter your Apple ID password. Then, tap Turn Off. This will disable Find My iPhone, which is necessary in order to disable iCloud.
- On the next screen, you’ll be asked to confirm which iCloud data you want to keep stored as a copy on your phone. You can toggle between the options by tapping the colored bar next to each item. Leave it green to save, or white to disable.
AI APOCALYPSE TEAM FORMED TO FEND OFF CATASTROPHIC NUCLEAR AND BIOCHEMICAL DOOMSDAY SCENARIOS
Should you use Lockdown Mode?
Lockdown Mode is a powerful feature that can protect your iPhone from cyberattacks, but it also comes with some drawbacks. Lockdown Mode will significantly affect the usability and functionality of your device, and it may not be suitable for everyone.
Apple states that Lockdown Mode is intended for "the very few individuals who, because of who they are or what they do, might be personally targeted by some of the most sophisticated digital threats." These individuals may include journalists, activists, lawyers, politicians, celebrities, or anyone who has sensitive or valuable information on their device.
If you are not in this category, you may not need to use Lockdown Mode. Most people are never targeted by attacks of this nature, and Apple’s default security features are enough to protect them from common threats. However, if you are concerned about your privacy and security, you can always enable Lockdown Mode as a precautionary measure.
Lockdown Mode is not a permanent mode, and you can turn it off at any time. To do so, you need to follow these steps:
- Open the Settings app on your device
- Tap Privacy & Security
- Tap Lockdown Mode
- Tap Turn Off Lockdown Mode
- Tap Turn Off & Restart, then enter your device passcode when prompted
Your device will restart and exit Lockdown Mode. You will see a confirmation message that Lockdown Mode is off. You can also check the status of Lockdown Mode in the Settings app under Privacy & Security.
NO DRIVER, NO PROBLEM WITH THIS REVOLUTIONARY CAMPER
Kurt's key takeaways
Lockdown Mode is a powerful feature that can help you protect your iPhone from cyberattacks, but it also has some limitations and trade-offs. Lockdown Mode is designed for people who are at high risk of being targeted by sophisticated digital threats, and it may not be necessary or desirable for everyone.
If you decide to use Lockdown Mode, you should be aware of how it affects your device and what steps you should take after turning it on. You should also keep your device updated and secure with a strong Apple ID password and two-factor authentication.
Lockdown Mode is not a foolproof solution, and it does not guarantee that your device will be safe from all cyberattacks. However, it is a valuable option that can enhance your privacy and security in extreme situations.
How concerned are you about becoming a target of a hacker? What are you doing to prevent it from happening to you? Let us know by writing us at Cyberguy.com/Contact
For more of my tech tips & security alerts, subscribe to my free CyberGuy Report Newsletter by heading to Cyberguy.com/Newsletter
Ask Kurt a question or let us know what stories you'd like us to cover
CLICK HERE TO GET THE FOX NEWS APP
Answers to the most asked CyberGuy questions:
● What is the best way to protect your Mac, Windows, iPhone and Android devices from getting hacked?
● What is the best way to stay private, secure and anonymous while browsing the web?
● How can I get rid of robocalls with apps and data removal services?
Copyright 2023 CyberGuy.com. All rights reserved.
Kurt "CyberGuy" Knutsson is an award-winning tech journalist who has a deep love of technology, gear and gadgets that make life better with his contributions for Fox News & FOX Business beginning mornings on "FOX & Friends." Got a tech question? Get Kurt’s CyberGuy Newsletter, share your voice, a story idea or comment at CyberGuy.com.

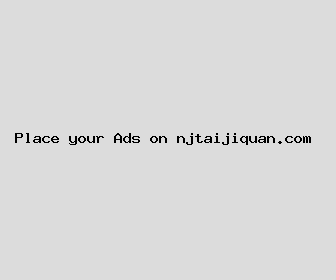
Author: Elizabeth Stone
Last Updated: 1700334242
Views: 2661
Rating: 4.5 / 5 (40 voted)
Reviews: 93% of readers found this page helpful
Name: Elizabeth Stone
Birthday: 1924-10-14
Address: 6666 Yolanda Roads Suite 160, Lake Stephenmouth, DE 50267
Phone: +4206579338273171
Job: Article Writer
Hobby: Beekeeping, Cycling, Skateboarding, Cross-Stitching, Cocktail Mixing, Telescope Building, Sailing
Introduction: My name is Elizabeth Stone, I am a apt, valuable, unwavering, resolute, vibrant, artistic, spirited person who loves writing and wants to share my knowledge and understanding with you.